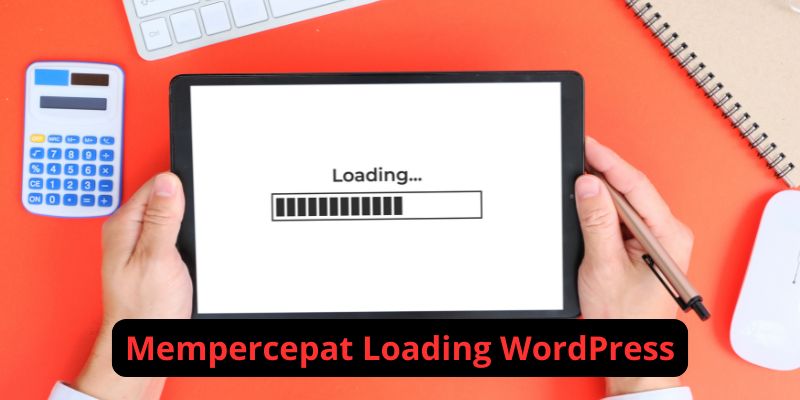Resep Rahasia Mempercepat Loading Website WordPress Tanpa Koding
Ketika berbicara tentang website WordPress, kecepatan loading adalah salah satu elemen yang paling krusial. Di era digital saat ini, di mana informasi dapat diakses dalam sekejap, pengunjung tidak akan ragu meninggalkan halaman yang lambat dan beralih ke situs lain yang lebih responsif. Bahkan, hanya keterlambatan beberapa detik saja bisa memengaruhi tingkat konversi, mengurangi keterlibatan pengunjung, dan menambah tingkat bounce rate. Lebih dari sekadar kenyamanan, kecepatan website juga memegang peranan besar dalam mempertahankan reputasi online.
Lebih dari itu, Google kini menjadikan kecepatan website sebagai salah satu faktor penting dalam algoritma peringkat SEO. Situs yang lambat tidak hanya membuat pengguna frustasi, tetapi juga bisa berakibat pada penurunan peringkat di mesin pencari. Ini berarti, meski konten Anda luar biasa, jika website Anda lambat, peluang untuk bersaing di hasil pencarian menjadi lebih kecil. Kecepatan website yang optimal tidak hanya meningkatkan pengalaman pengguna, tetapi juga menjadi fondasi penting dalam optimasi SEO modern.
- Buku SEO Terbaik
- Buku Rahasia Cara Buat Website Harga Jutaan
- Buku ChatGPT Untuk Digital Marketing
- Buku Google Ads Untuk Pemasar Digital
- Buku Filmora Solusi Belajar Editing Video
- Buku Editing Video di Andoid
Buku Bagus:
Untungnya, mempercepat loading website WordPress bukanlah hal yang rumit jika Anda mengetahui trik dan teknik yang tepat. Ada berbagai langkah sederhana yang dapat diterapkan, mulai dari mengecek performa dengan alat seperti Google PageSpeed Insights dan GTmetrix hingga optimisasi elemen-elemen kunci seperti gambar dan caching. Dalam artikel ini, kami akan membahas secara mendalam beberapa resep rahasia yang bisa Anda terapkan untuk membuat situs WordPress Anda lebih cepat dan responsif—semua demi memastikan pengalaman pengguna terbaik dan hasil SEO yang maksimal.
Cara Mudah Cek Kecepatan Website dengan Google PageSpeed Insights
Akses Google PageSpeed Insights
Pertama-tama, buka browser dan kunjungi Google. Anda bisa menggunakan alamat web google.com atau google.com.id. Setelah masuk ke Google, ketik “Google Page Speed Test” atau “Google PageSpeed Insights” di kotak pencarian. Keduanya mengarah ke alat yang sama.
Setelah hasil pencarian muncul, cari link yang bertuliskan Google PageSpeed Insights dan klik untuk masuk ke halaman tersebut.
Masukkan Alamat Website Anda
Di halaman utama Google PageSpeed Insights, Anda akan melihat kotak untuk memasukkan URL website yang ingin diperiksa. Anda bisa memasukkan domain utama atau subdomain dari situs Anda. Misalnya, untuk memeriksa website www.simplec.id, pastikan untuk menyertakan https jika situs Anda menggunakan protokol keamanan tersebut.
Analisis Kecepatan Website
Setelah memasukkan alamat situs, klik tombol “Analisis.” Tunggu beberapa saat sementara sistem Google memproses informasi dan menganalisis performa situs web Anda. Proses ini biasanya memakan waktu beberapa detik hingga satu menit.
Lihat Hasilnya
Setelah analisis selesai, Anda akan melihat skor yang terkait dengan beberapa aspek situs Anda: performa, aksesibilitas, praktik terbaik, dan SEO. Namun, yang paling penting untuk diperhatikan adalah: performa.
Di Google PageSpeed Insights, ada tiga warna utama yang menandakan level performa:
- Merah: Skor rendah, menunjukkan performa yang buruk.
- Kuning: Skor menengah, artinya sudah lumayan baik namun masih perlu perbaikan.
- Hijau: Skor tinggi, artinya performa sangat bagus.
Biasanya, skor untuk tampilan desktop cenderung lebih baik daripada versi mobile. Namun, dalam hal ini, fokus utama adalah performa di mobile. Hal ini penting karena mayoritas pengguna mengakses website melalui perangkat mobile, sehingga optimasi pada perangkat ini harus menjadi prioritas.
Optimalkan Mobile Performance
Jika performa mobile website Anda rendah, itu pertanda bahwa situs membutuhkan optimasi lebih lanjut. Misalnya, skor performa 93 untuk mobile dan 99 untuk desktop menunjukkan bahwa situs sudah hampir sempurna, namun masih ada ruang untuk perbaikan. Dengan sedikit optimasi tambahan, situs Anda bisa mendapatkan skor 100.
Rencana Optimasi
Untuk meningkatkan kecepatan website, Anda perlu melakukan beberapa langkah optimasi. Panduan optimasi lebih lanjut akan diberikan dalam beberapa video berikutnya di playlist kecepatan website ini. Langkah demi langkah akan dijelaskan agar Anda dapat memperbaiki performa website Anda, terutama di perangkat mobile.
Fokus di Mobile Performance
Perlu diingat, ketika melakukan pengecekan kecepatan website menggunakan Google PageSpeed Insights, prioritas utama adalah performa di perangkat mobile. Jika skor mobile Anda bagus, biasanya versi desktop juga akan baik.
Dengan panduan ini, Anda kini bisa dengan mudah mengecek dan mengoptimalkan kecepatan website menggunakan Google PageSpeed Insights. Pastikan untuk terus meningkatkan kecepatan website Anda agar pengguna mendapatkan pengalaman terbaik, terutama di perangkat mobile.
Cara Cek Performa Website Menggunakan GTmetrix
GTmetrix adalah salah satu alat yang sangat populer untuk memeriksa performa website. Dengan fitur yang mudah digunakan dan tampilan yang sederhana, alat ini bisa memberikan gambaran yang jelas mengenai kecepatan dan performa situs Anda. Mari kita pelajari langkah-langkah pengecekan website menggunakan GTmetrix.
Akses GTmetrix dan Buat Akun
Langkah pertama, buka situs GTmetrix di gtmetrix.com. Agar Anda bisa memaksimalkan fitur yang tersedia, disarankan untuk membuat akun terlebih dahulu. Dengan akun GTmetrix, Anda tidak hanya dapat melakukan pengecekan berkali-kali, tetapi juga menyimpan hasil pengecekan sehingga bisa diakses lagi nanti.
Masukkan URL Website untuk Diperiksa
Setelah Anda login ke dalam akun GTmetrix, masukkan alamat website yang ingin Anda periksa pada kolom yang tersedia. Jika Anda sudah pernah memeriksa website tersebut sebelumnya, hasil pengecekan yang lama akan tersimpan dan bisa Anda bandingkan dengan hasil baru.
Analisis Performa Website
Klik tombol “Analyze” setelah memasukkan URL, dan tunggu hingga proses pengecekan selesai. GTmetrix akan melakukan evaluasi mendalam tentang berbagai aspek teknis dari website Anda, termasuk performa, struktur, dan waktu loading konten.
Berikut ini adalah beberapa metrik penting yang akan Anda lihat di hasil pengecekan:
- Grade: Ini adalah penilaian keseluruhan dari performa website, dengan nilai tertinggi adalah A.
- Performa: Mengukur kecepatan dan efisiensi situs web, biasanya ditampilkan dalam bentuk persentase. Semakin tinggi, semakin baik.
- Structure: Indikator seberapa baik website dibangun dari segi struktur teknisnya.
- Fully Loaded Time: Waktu yang dibutuhkan untuk memuat seluruh konten di halaman tersebut.
- Blocking Time: Menunjukkan durasi waktu yang terblokir oleh proses lain, yang dapat memperlambat loading website.
Perbandingan dengan Google PageSpeed Insights
GTmetrix fokus pada analisis performa keseluruhan, tidak terlalu membedakan antara performa di perangkat mobile atau desktop, berbeda dengan Google PageSpeed Insights yang memisahkan analisis mobile dan desktop. Oleh karena itu, disarankan untuk mengecek website Anda di Google PageSpeed terlebih dahulu, terutama fokus pada kecepatan di mobile.
Jika hasil pengecekan di Google PageSpeed, khususnya di bagian mobile, sudah baik (misalnya skor sudah di atas 89 dan masuk kategori kuning atau hijau), biasanya hasil di GTmetrix juga akan menunjukkan performa yang baik. Seperti contoh, jika skor Google PageSpeed untuk mobile sudah mendekati sempurna, maka saat diperiksa di GTmetrix, grading-nya cenderung mendapatkan nilai A, performa 97%, struktur 96%, dan waktu loading yang cepat.
Optimalisasi Lebih Lanjut
Apabila hasil pengecekan di GTmetrix menunjukkan hasil yang kurang memuaskan, Anda perlu melakukan beberapa optimasi. Pastikan untuk memperbaiki performa website, terutama di bagian yang menjadi sorotan. Jangan hanya fokus pada tampilan desktop, tetapi juga pastikan performa di perangkat mobile sangat baik.
Biasanya, jika performa di perangkat mobile sudah optimal, performa di desktop juga akan mengikuti. Dengan cara ini, hasil pengecekan di GTmetrix akan semakin baik, dan grading website Anda akan meningkat secara keseluruhan.
GTmetrix adalah alat yang sangat membantu untuk memahami kecepatan dan performa website Anda. Namun, jangan lupakan pentingnya untuk juga memeriksa website menggunakan Google PageSpeed Insights, terutama untuk fokus pada performa mobile. Dengan menggabungkan kedua alat ini, Anda bisa mendapatkan gambaran menyeluruh mengenai apa yang perlu diperbaiki dan bagaimana cara mengoptimalkannya agar website Anda semakin cepat dan user-friendly.
Panduan Optimalisasi Kecepatan Website WordPress dengan Kompresi Gambar
Dalam dunia digital yang serba cepat, kecepatan website adalah salah satu faktor kunci untuk pengalaman pengguna yang baik. Website yang lambat bisa membuat pengunjung meninggalkan halaman sebelum sempat melihat konten. Untuk website berbasis WordPress, salah satu cara paling efektif untuk meningkatkan kecepatan adalah dengan melakukan kompresi gambar. Di sini, kita akan membahas langkah-langkah untuk mengoptimalkan kecepatan website WordPress melalui kompresi gambar.
Mengapa Gambar Mempengaruhi Kecepatan Website?
Sering kali kita mengunggah gambar dengan ukuran besar tanpa memperhatikan dampaknya pada kecepatan website. Gambar dengan resolusi tinggi atau ukuran file besar akan memperlambat waktu loading halaman. Oleh karena itu, penting untuk mengompres gambar, baik sebelum diunggah maupun setelah diunggah ke website.
Gunakan Plugin WP Smush untuk Kompresi Gambar
Salah satu cara termudah untuk melakukan kompresi gambar di WordPress adalah dengan menggunakan plugin. WP Smush adalah salah satu plugin yang sangat direkomendasikan. Dengan plugin ini, Anda bisa mengompres gambar yang sudah ada di situs, sekaligus mengoptimalkan gambar yang akan diunggah.
Langkah-langkah Instalasi dan Setup WP Smush:
- Instal Plugin WP Smush
Masuk ke dashboard WordPress, pergi ke menu Plugins, lalu ketik “WP Smush” pada kotak pencarian. Pilih plugin dari developer WPMU DEV, lalu klik “Install” dan “Activate”. - Aktifkan Fitur Kompresi Otomatis
Setelah plugin terpasang, Anda akan diarahkan ke halaman pengaturan Smush. Aktifkan fitur Automatic Optimize New Uploads, sehingga setiap kali Anda mengunggah gambar baru, plugin ini otomatis mengompresnya. - Aktifkan Lazy Loading
Fitur Lazy Loading memungkinkan gambar hanya dimuat ketika pengguna menggulir ke bagian halaman yang menampilkan gambar tersebut. Ini sangat membantu dalam mempercepat waktu loading awal website. - Mulai Proses Kompresi Gambar
Jika Anda memiliki banyak gambar yang sudah diunggah sebelumnya, WP Smush memungkinkan Anda untuk melakukan kompresi secara massal. Anda bisa mengompres hingga 50 gambar sekaligus pada versi gratis. Jika menggunakan versi Pro, Anda bisa mengakses fitur Super Smush, yang memberikan kompresi lebih optimal dengan ukuran file lebih kecil tanpa mengurangi kualitas gambar.
Mengoptimalkan Format Gambar
Selain mengompres gambar, penting juga untuk memilih format gambar yang tepat:
- Gunakan JPEG untuk Gambar Biasa
JPEG adalah format gambar yang lebih ringan dan cocok untuk gambar biasa atau foto. Hindari menggunakan format PNG kecuali jika memang dibutuhkan, seperti untuk logo yang memerlukan latar transparan. - Konversi PNG ke JPEG
Jika Anda sudah terlanjur mengunggah gambar berformat PNG dengan ukuran besar, WP Smush Pro memiliki fitur untuk mengonversi gambar PNG menjadi JPEG, sehingga ukurannya menjadi lebih kecil.
Proses Kompresi Massal dengan WP Smush
Ketika Anda memulai proses kompresi massal, plugin akan memproses hingga 50 gambar dalam satu waktu. Jika Anda memiliki ratusan gambar, Anda perlu melanjutkan proses secara bertahap hingga seluruh gambar selesai dikompres.
Catatan: Jangan keluar dari halaman kompresi sebelum proses selesai, karena jika Anda keluar, proses akan diulang dari awal. Jadi, pastikan untuk menyelesaikan semua gambar sebelum melanjutkan ke tahap berikutnya.
Cek Kecepatan Website Setelah Optimalisasi
Setelah semua gambar berhasil dikompres, cek kembali kecepatan website Anda di Google PageSpeed Insights atau GTmetrix. Biasanya, Anda akan melihat peningkatan skor, terutama dalam hal waktu loading dan performa keseluruhan.
Melakukan kompresi gambar adalah langkah awal yang sangat penting dalam optimalisasi kecepatan website WordPress. Dengan menggunakan plugin WP Smush, Anda bisa mengoptimalkan gambar secara otomatis dan memastikan bahwa website Anda berjalan lebih cepat. Namun, proses optimalisasi tidak berhenti di sini. Masih banyak langkah lanjutan untuk meningkatkan kecepatan website, yang akan dibahas pada panduan berikutnya.
Jadi, segera pasang plugin WP Smush dan lakukan kompresi gambar sekarang juga untuk mempercepat website Anda!
Panduan Menggunakan Cache untuk Mempercepat Loading Website WordPress
Optimisasi kecepatan website sangat penting, terutama jika Anda menggunakan WordPress. Di artikel ini, kita akan membahas langkah-langkah menggunakan plugin cache untuk meningkatkan performa loading website WordPress. Sebelumnya, pastikan Anda sudah mengoptimalkan gambar di website menggunakan plugin Smush seperti yang dijelaskan di panduan sebelumnya.
Pentingnya Cache pada WordPress
Cache adalah salah satu teknik penting yang digunakan untuk mempercepat loading website. Untuk situs dengan traffic tinggi, penggunaan cache akan sangat membantu meringankan beban server. Cache bekerja dengan menyimpan salinan halaman website, sehingga server tidak perlu memproses ulang setiap permintaan dari pengunjung.
Sebelum menggunakan cache, pastikan Anda telah mengaktifkan lazy load dan mengoptimalkan gambar di website. Lazy load adalah fitur yang hanya memuat gambar ketika pengguna menggulir ke bagian yang menampilkan gambar tersebut. Ini dapat membantu mempercepat waktu loading halaman.
Memasang Plugin Cache di WordPress
Langkah pertama adalah memasang plugin cache di WordPress. Salah satu plugin cache yang direkomendasikan adalah LightSpeed Cache. Plugin ini sangat efektif, terutama jika Anda menggunakan hosting yang mendukung teknologi LightSpeed.
Cara Memasang Plugin LightSpeed Cache:
- Buka dashboard WordPress, masuk ke Plugins > Add New.
- Di kolom pencarian, ketik “LightSpeed Cache”.
- Pilih plugin yang dikembangkan oleh LightSpeed Technologies.
- Klik Install Now, lalu aktifkan plugin.
Setelah plugin aktif, Anda akan masuk ke dashboard LightSpeed Cache. Di sana, terdapat beberapa opsi yang bisa Anda sesuaikan sesuai kebutuhan website Anda.
Pengaturan LightSpeed Cache
LightSpeed Cache sangat mudah digunakan, terutama karena sudah memiliki pengaturan preset. Untuk pengguna umum, cukup gunakan preset Advanced yang aman dan sudah dioptimalkan untuk sebagian besar situs WordPress. Namun, jika Anda merasa percaya diri dengan pengaturan lebih mendalam, bisa mencoba preset Aggressive atau Extreme, meski ada risiko beberapa elemen situs seperti JavaScript atau CSS tidak dimuat dengan sempurna.
Gunakan mode Private Browser untuk menguji hasil pengaturan. Ini akan membantu Anda melihat apakah ada elemen yang tidak berfungsi dengan baik setelah mengaktifkan preset tertentu.
Mengoptimalkan Gambar dengan LightSpeed Cache
LightSpeed Cache juga memiliki fitur optimisasi gambar, namun prosesnya bertahap. Oleh karena itu, disarankan untuk menggunakan plugin seperti Smush terlebih dahulu sebelum menggunakan LightSpeed Cache.
Menggunakan Domain Key
Setelah instalasi, Anda perlu mengaktifkan Domain Key. Domain Key ini digunakan untuk mengoptimalkan cache di tingkat yang lebih tinggi. Caranya:
- Masuk ke dashboard LightSpeed Cache.
- Klik Request Domain Key.
- Tunggu beberapa menit hingga Domain Key diaktifkan. Setelah aktif, Anda bisa melanjutkan dengan pengaturan cache lainnya.
Pengujian Kecepatan Website
Setelah semua pengaturan selesai, lakukan pengujian kecepatan website di Google PageSpeed Insights dan GTMetrix. Berdasarkan pengalaman, pengaturan LightSpeed Cache yang tepat dapat meningkatkan performa website secara signifikan.
Hasil uji kecepatan di Google PageSpeed:
- Desktop: Skor 93, sudah sangat baik.
- Mobile: Skor 86, cukup bagus dan bisa ditingkatkan lagi dengan mengurangi ukuran gambar.
Di GTMetrix, website juga menunjukkan peningkatan performa yang signifikan, terutama jika dioptimalkan untuk perangkat mobile.
Dengan menggunakan LightSpeed Cache, Anda bisa meningkatkan kecepatan loading website WordPress tanpa banyak usaha. Plugin ini sangat mudah digunakan, hanya membutuhkan beberapa klik untuk mendapatkan hasil yang optimal. Jika Anda menginginkan kecepatan yang lebih baik lagi, kecilkan ukuran file gambar, dan eksperimen dengan berbagai preset yang tersedia di plugin ini.
Kecepatan website yang optimal tidak hanya akan meningkatkan pengalaman pengguna, tetapi juga berpotensi meningkatkan peringkat SEO di mesin pencari seperti Google.
Butuh Hosting Murah?Dapatkan Paket Hosting Murah Untuk Kebutuhan Bisnis Online, Harga Mulai Dari RP. 100 RIBU per tahun [Hosting Murah]
Jasa Pembuatan Website Murah?Butuh Website? Dapatkan Paket Pembuatan Website Murah Harga Mulai Rp. 299 RIBU. Sudah Berpenglaman Sejak Tahun 2007, Dengan Jumlah Klien Dari Jakarta Hingga Papua [Web Design Murah]Related Posts via Categories